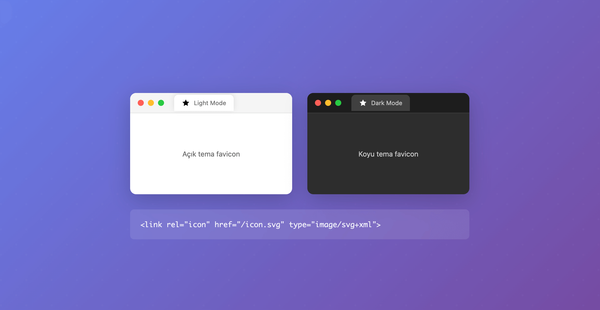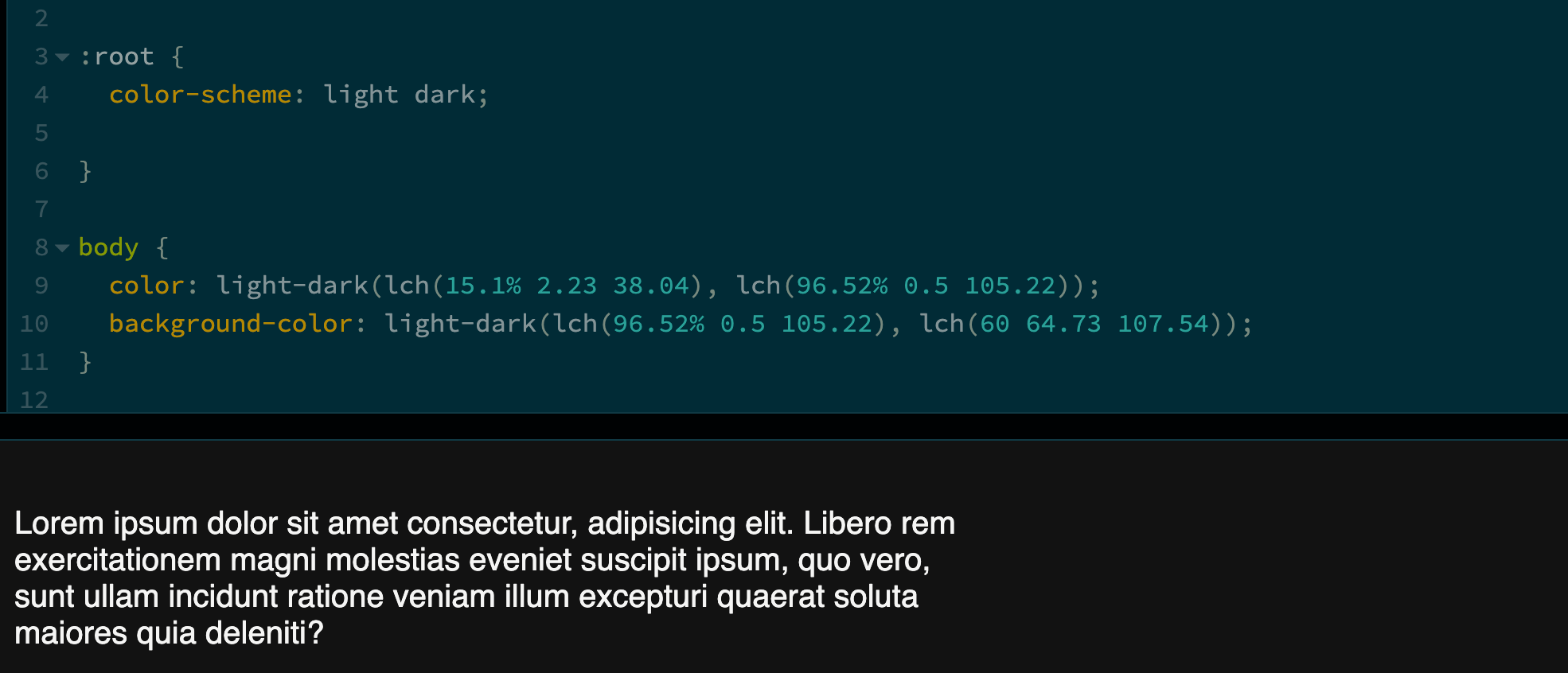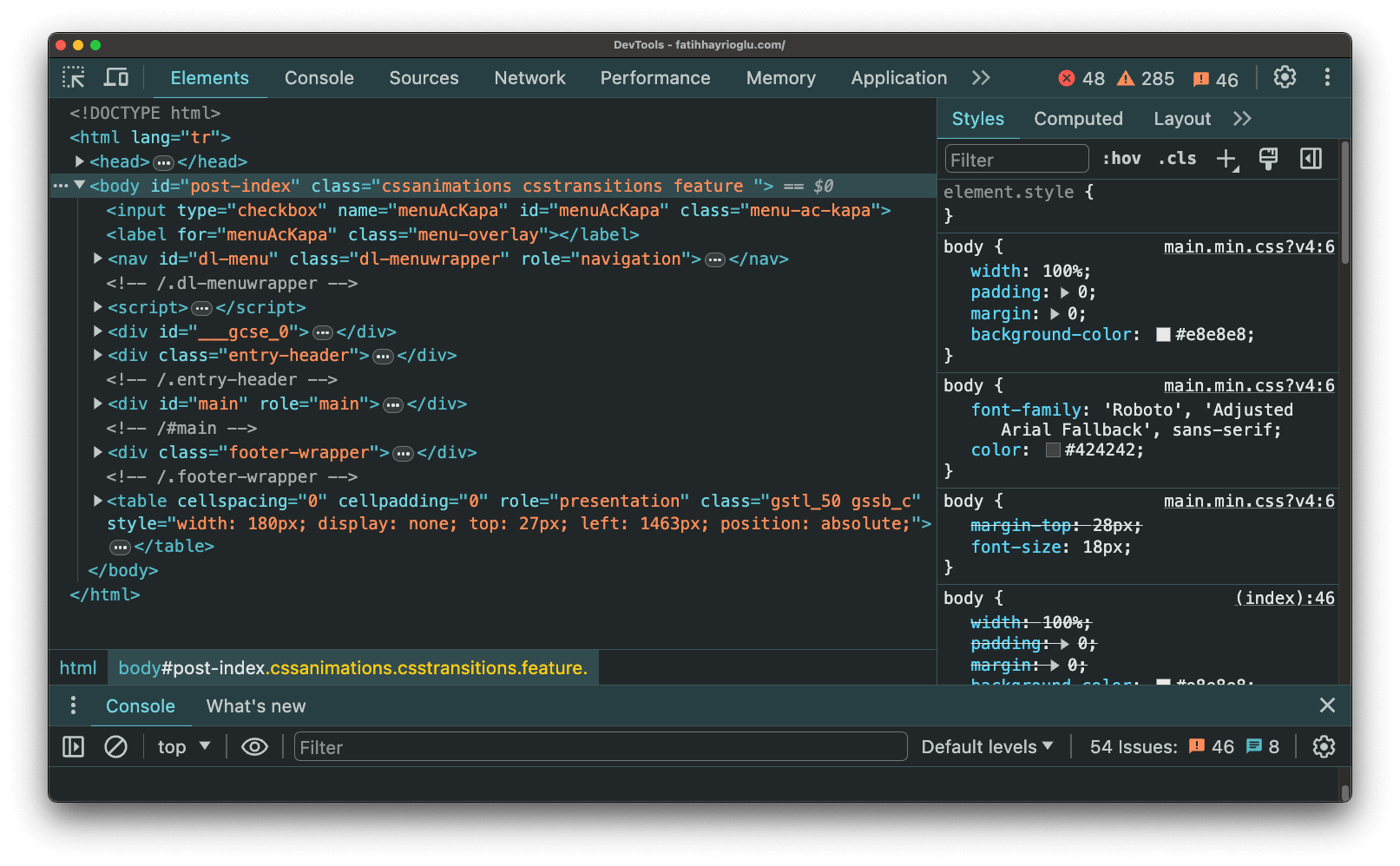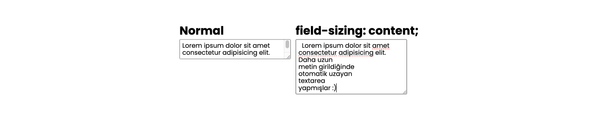VS Code ipuçları
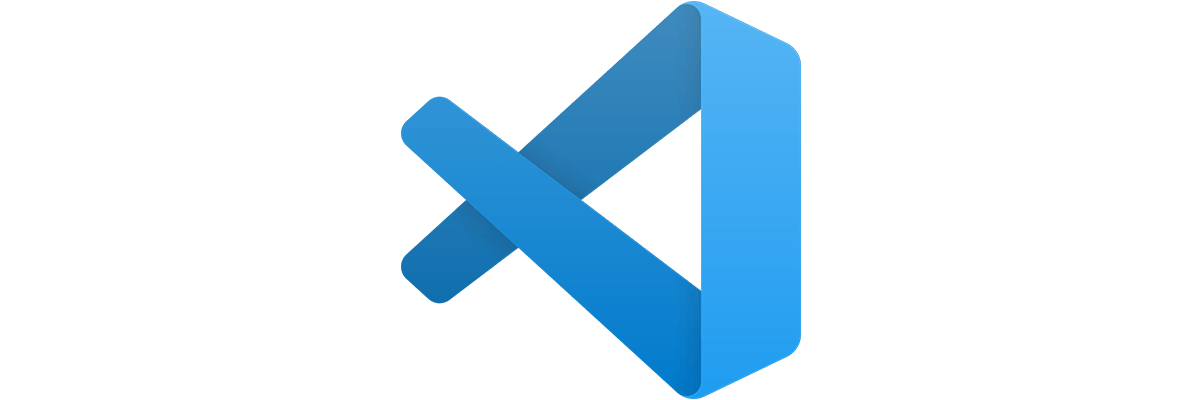
Sublime Text'i bırakıp VS Code'a geçeli yaklaşık 1,5 sene oldu. Bu süreçte kullandığım bazı eklentileri iki yazıda paylaşmıştım. Bu yazı da ise sizlere kullanım deneyimlerimi ve bazı faydasını gördüğüm eklentileri paylaşacağım.
Genel olarak VS Code'dan memnunum
Artıları;
- Hızlı olması
- Açık kaynak olması ve devamlı güncellenmesi
- Terminalden beklediğim tüm özelliklerin bütünleşik terminalde olması.
- Eklentilerinin çok ve kullanışlı olması
- Git yönetiminin tümleşik ve iyi çalışması. (Sublime'da ayrı bir uygulama kurmak gerekiyordu)
- Go to defination özelliğinin güzel çalışması. (İlk denediğimde çok kötüydü)
- Aramanın soldan aşağı alma seçeneğinin gelmesi
- Sublime Text kısayollarını taşıyabilmem
Eksi yanı;
- Otomatik kod tamamlama konusunda hala yolunun olması. tabnine eklentisi bu açığı kapatıyor ama paralı ve pahalı.
Şimdiye kadar yazdığım VS Code paylaşımlarım:
- Sublime Text'ten Visual Studio Code'a geçiş
- VS Code HTML End Tag Labels eklentisi
- VS Code ile yazım denetimi
Aktif kullanımda daha geniş alan kullanmak
VS Code'a geçtikten sonra terminal'i de VS Code içinde kullandığımdan dolayı kod yazarken kod alanım küçük gelmeye başladı.
İlk olarak kod yazarken alt terminal panelini kapalı tutuyorum.
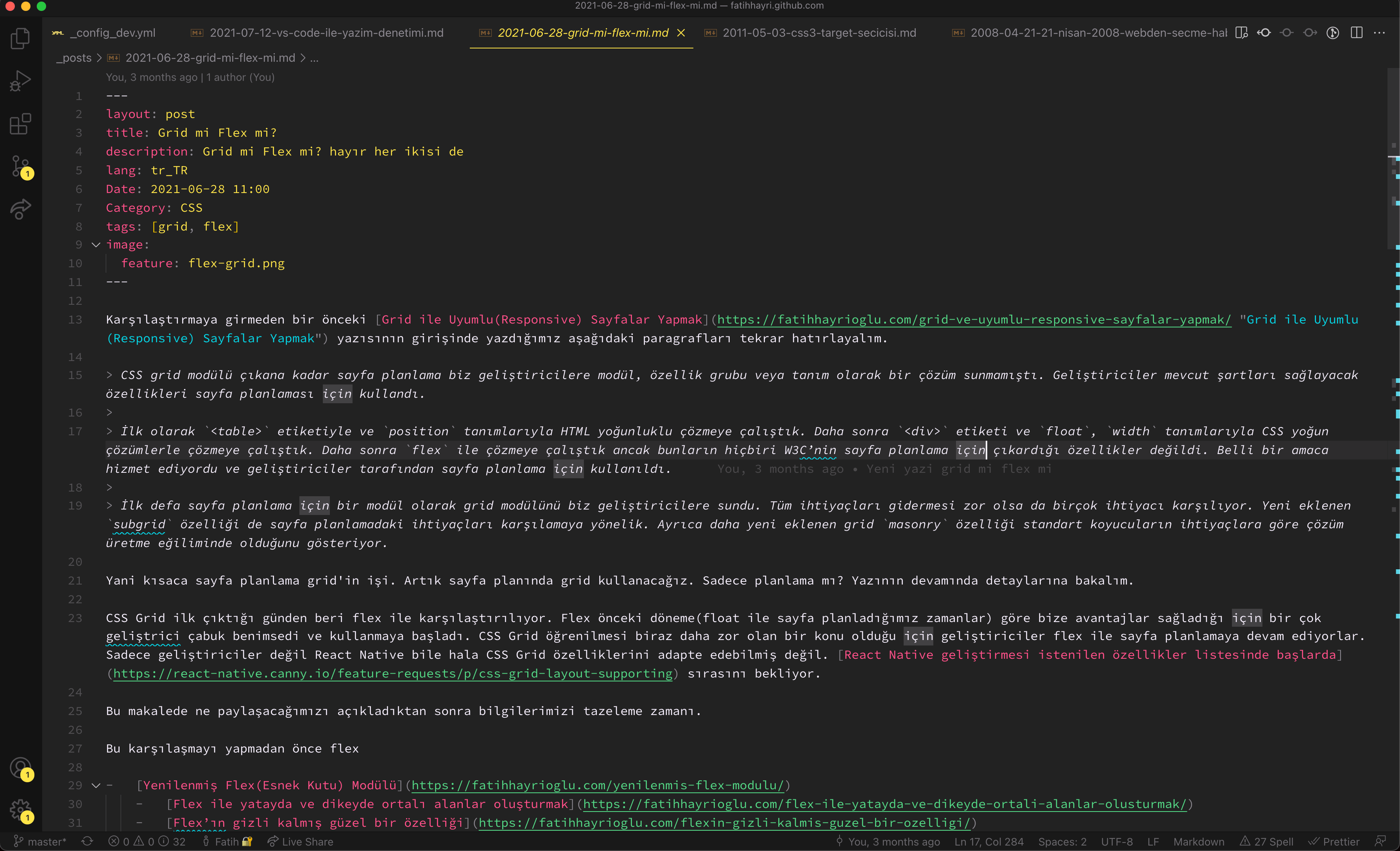
İşi biraz daha ileri götürüp sol menüyü de kapatarak (Mac: Cmd+b | Windows / Linux: Ctrl+b) tümekranı kod yazmak alanı olarak kullanmak güzel oluyor.
Dosyayı kaydettiğimizde kod düzeltmelerini Prettier otomatik yapsın
Projenizde Prettier ile kod düzeltme işi yapıyorsanız sizin için güzel ve basit bir ipucu vereceğim şimdi. Tek tek Prettier düzeltmeleri yapmak yerine dosyayı kaydettiğiniz de editörün sizin için bunu otomatik yapmasını sağlayacak ayar:
Ayarlar kısmında editor.codeActionsOnSave araması yapın eğer daha önce yoksa ekleyin ve aşağıdaki gibi değiştirin.
"editor.codeActionsOnSave": {
"source.fixAll": true,
}
Süper.
Çoklu imleç seçimi
Çoklu imleç seçimleri editörlerde en çok sevdiğim özelliklerden birisidir. Herkesin bildiği bir metin seçip Cmd + D tuşlarına bastıkça dokümanımız içindeki tüm aynı metinleri birlikte seçme özelliğinin iki yeni özeliğinden bahsedeceğim.
Tümünü seçBulunduğumuz dokümanda seçtiğimiz metnin hepsini nasıl seçeriz. Metni seçip Command Palette (⇧⌘P) açıp "Select All Occurrences of Find Match" yazmanız yeterli. Kısayol olarak
Windows + Linux: ctrl+shift+L Mac: cmd+shift+L
yazıyor ama ben de Kntrl + Cmd + G olarak görünüyor.
Geriye doğru seçPeki ileri doğru seçebiliyoruz da geriye doğru nasıl seçeriz. Preferences - Keyboard Shurtcuts tıklayıp açılan yerde arama kısmına addSelectionToPreviousFindMatch yazın gelen yerde kısayol olarak seçtiğiniz tuşları belirleyin. Ben Cmd + Shift + D yapmak istedim ama dolu diye Alt + J yaptım. Bir metin seçip her Alt + J'ye bastığım da önceki eşlesen metni buluyor.
I use ⌘+D a lot to select next match of a word or variable but I sometimes find myself wanting to select previous matches. Just added a shortcut for editor.action.addSelectionToPreviousFindMatch 👌 pic.twitter.com/lfLtnaGzezMarch 13, 2019
Parantez renklendirme
Normalde bunun için bir eklenti kullanıyordum. Ancak geçenlerde VS Code ekibi bu eklentinin yaptığı işi kendilerinin direk editörün içinde yaptıklarında 10.000 kez daha hızlı çalıştığını yazdılar. Yapmamız gereken sadece Ayarlarda editor.bracketPairColorization.enabled değerini bulup true yapmak.
Kaynak: https://code.visualstudio.com/blogs/2021/09/29/bracket-pair-colorization
Arama ipuçları
Aramada fuzzy arama tipini iptal etmek için çifrt tırnak içine almalıyız diyor.
Today's @code tip: disabling fuzzing matching in quick open
Use quotes in quick open (ctrl p / cmd p) to disable fuzzy matching on file names
Useful for short queries or filtering down the list of results#code2020 pic.twitter.com/Wyh31jlPKAOctober 1, 2021
Console'u daha kolay ve işlevsel kullanmak için
console.log javascript'te en çok kullandığımız koddur herhalde. Bu kodu daha işlevsel ve kolay hale getiren bir eklenti. Turbo Console Log
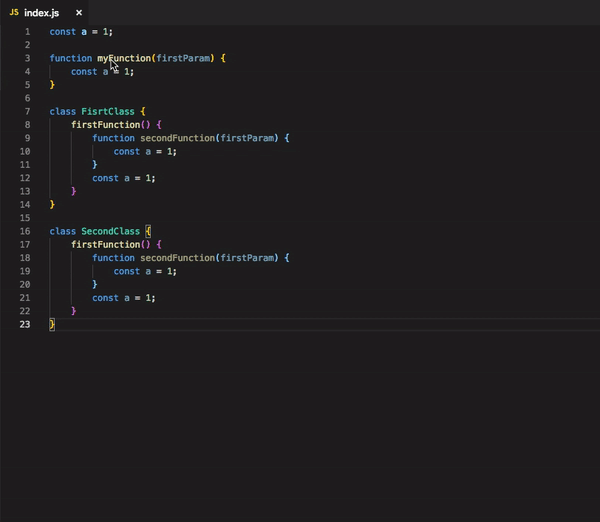
Kaynak: https://marketplace.visualstudio.com/items?itemName=ChakrounAnas.turbo-console-log
import ettiğimiz dosyaların boyutu
Optimizasyon dünyasında yaşıyoruz. Kullandığımız kütüphanen ve dosyanın boyutunu bilmek bizim için önemli. Tam da bu işi gören bir eklenti var. Import Cost
Eklentiyi kurduğumuzda import ettiğimiz dosyaların boyutlarını bize gösteriyor. Bu eklentiyi ilk kurduğumda çalışmamıştı. İkinci denediğimde çalıştı.
Kaynak: https://marketplace.visualstudio.com/items?itemName=wix.vscode-import-cost
Ortak kod yazmak
Trendyol Front-end code camp'ın katılımcılarla beraber kod yazmak için ararken bulduğumuz bir eklenti. Live Share
Sisteme login olan kulanıcalar anlık bir oturum açıp diğer kullanıcılarla paylaşıp birlikte kod yazmasına olanak sağlıyor. Birçok güzel özellikleri olan bu eklenti bayağı başarılı.
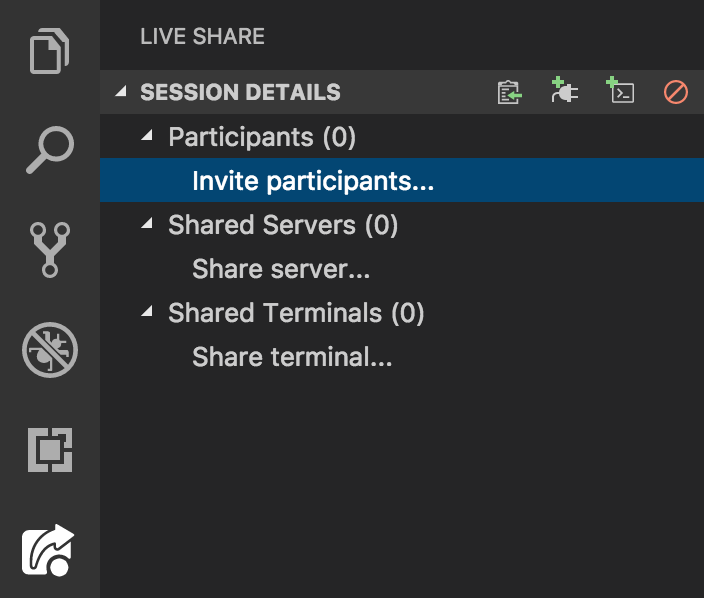
Kaynak: https://marketplace.visualstudio.com/items?itemName=MS-vsliveshare.vsliveshare
Git geçmişine hızlı erişim
Git File History eklentisi ile dosyanın daha önceki değikliklerini hızlıca görme imkanı sağlıyor.
Command Palette (⇧⌘P) açıp "Git File History" yazmanız yeterli.
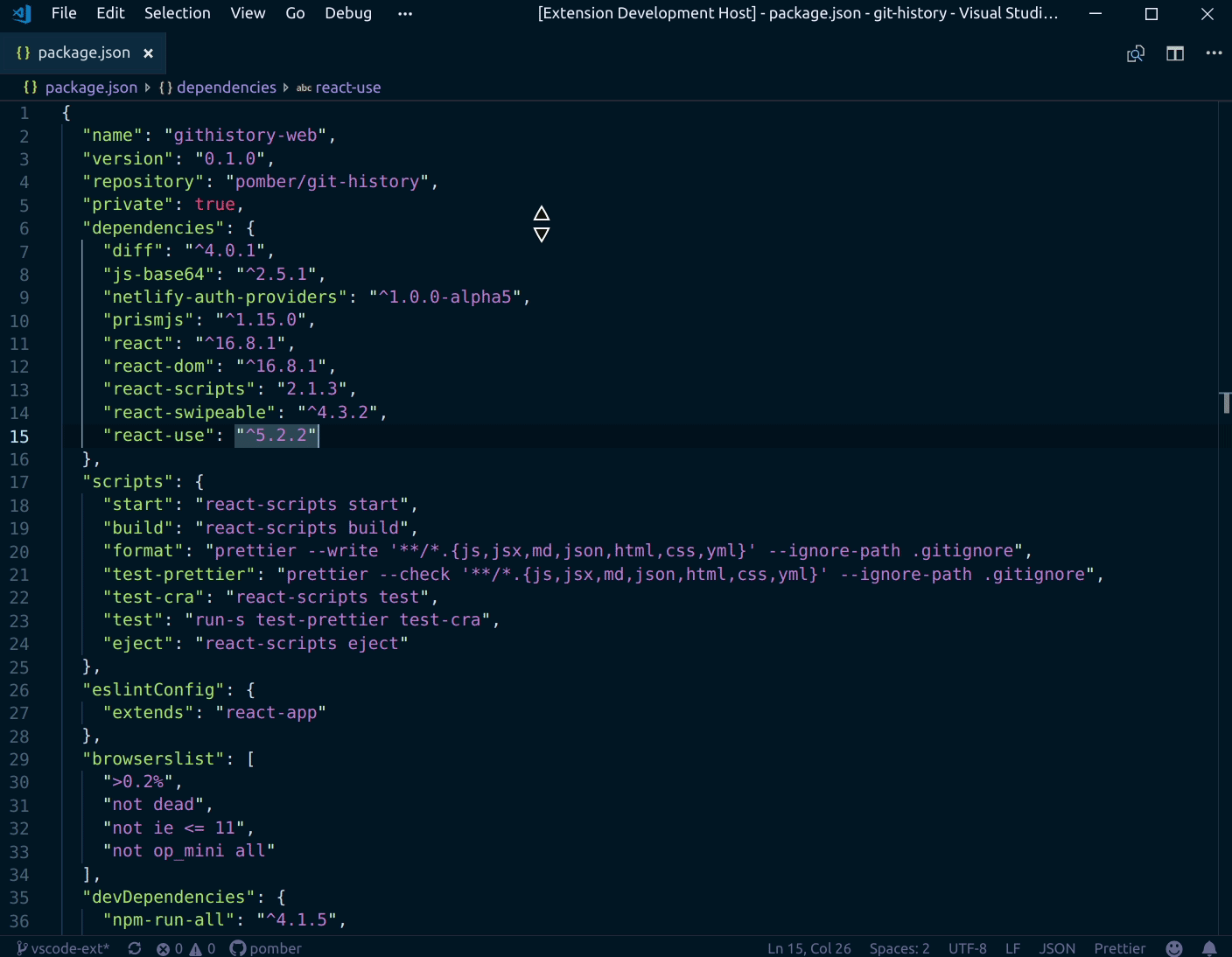
Eklenti linki: https://marketplace.visualstudio.com/items?itemName=pomber.git-file-history
Postman yerine VSCode
Ben de henüz denemedim ama bi ara deneyesim var.