Mailin kodlamanın çeşitli yöntemleri var ben burada kendi tercih ettiğim yöntemi anlatmaya çalışacağım. Basit bir mailing örnek olarak kodlayacağım, ancak birçok mailing aynı yöntem ile kodlanabilir. </span>
Tasarımcıdan gelen kaynak dosya(psd veya png) resim işleme programı ile açılır. Benim elim daha çok Phoshop’a alışık olduğu için onun üzerinden anlatacağım.
Burada kodlayacağım mailing Can Gürbüz’ün tasarladığı bir mailing, biraz sağı-solu ile oynadık tabi. Bu arada Can’a teşekkürler tasarım için.
Örnek psd’yi indirmek için tıklayınız.
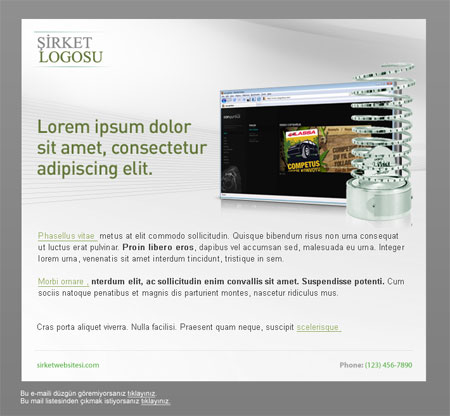
Background harici kısmı istersek Adobe Photoshop programın Slice aracı ile keseriz, isterseniz tek tek seçip kaydedip html kodumuza ekleriz.
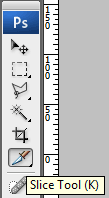
Adobe Photoshop Slice aracı ile psd’mizi resim formatlarını ve mailin metin resim durumunu düşünerek parçalarız. Mesela orta resmin olduğu alan ile yanındaki “Lorem ipsum…” yazısının olduğu kısmı ikiye bölme nedenimiz soldaki kısım daha az renk içerdiği için gif formatında kaydedeceğimiz bir alan iken sağdaki kısım ise daha fazla renk içerdiği için jpg formatında kaydetmemiz daha mantıklı olacağını düşünerek iki kısma böldük. Diğer kısımlar basit bir parçalamadır.
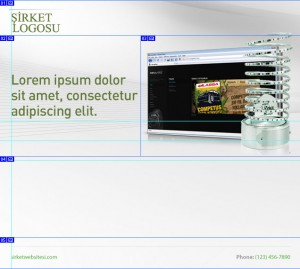
Parçalara ayırdıktan sonra web için kaydet seçeneği ile kaydetme ekranını açıyoruz. Ayrıca slice’lanmış dosyayı psd olarak kaydedip arşivlemekte yara var. Çünkü mailinglerde bir çok revize gelir ve bu slide’lanmış dosyaya ihtiyaç duyarız.
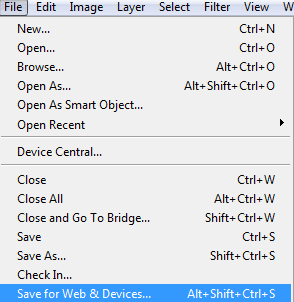
Gerek web sitesi kodlarken ve gerekse mailing yaparken resimlerimiz gerçek boyutları ile kullanmamız pek mantıklı değildir. Çünkü kullanıcı sayfaların veya mailing’in hızlı açılmasını ister. Bizde bu nedenle resimlerimizi optimize ederek web sitelerine ve mailnglere ekleriz. Resim formatları ve seçimi için ayrı bir makale yazmak lazım, neyse işin bu kısmını geçelim. Karşımıza aşağıdaki gibi bir ekran çıkacaktır. Ben ekranı ikiye bölmeyi tercih ediyorum. Solda resmin orijinali sağda ise optimize edilmiş şekli olacak şekilde ayarlıyorum. Bunu görünümü üstteki sekmeden kolayca yapabiliyoruz.
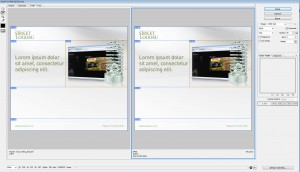
Sağdaki optimize ettiğimiz kısımdan her parçayı seçerek ilgili formatını belirtiyoruz. Genelde mailinglerde gif veya jpg tercih edilir. Şimdilerde png’de yapılıyor ama az tercih edilen bir formattır png. Gif tercihi yaptıktan sonra
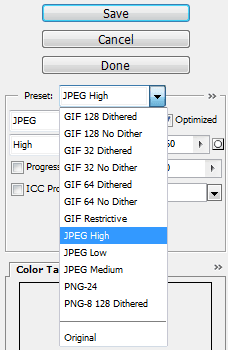
Yukarıdaki ekranda gördüğümüz şekilde format tercihini yapıyoruz. Genelde az renkli alanlar gif seçilir çok renk olan yerler ise jpg seçilir. Her parça için bu işlem yapıldıktan sonra Kaydet butonuna tıklıyoruz. Karşımıza çıkan pencerede Kayıt Türü seçeneğinden “HTML and Images (*.html) ” seçeneğini seçiyoruz. Bu seçenek bizim yerimize html oluşturur ve resimlerimizide otomatik olarak images klasörü içine kaydeder.
Daha sonra ufak tefek düzeltmeler için html sayfamızı bir html editörü ile açarız. <body> bg rengi olarak beyaz atanmış olarak gelir htmlimiz, bizim bg rengimiz gridir bu atamayı yaparız.
<body bgcolor="#858585" leftmargin="0" topmargin="0" marginwidth="0" marginheight="0">Daha sonra mailing ortalamak için table elementine align=”center” eklemesi yaparız.
<table width="638" height="572" border="0" align="center" cellpadding="0" cellspacing="0" id="Table_01">Daha sonra bir önceki makalemizde önerdiğimiz eklemeleri yaparız. Resimlerin alt etiketini doldururuz. Resimlerin bulunduğu yeri tam kavraması için style=”display:block” eklemesi yaparız, bu ekleme bir çok zaman hayat kurtarır. Normal tarayıcıda düzgün görünen htmlimizde mailing gönderim programında arada beyaz boşluklar bırakacak şekilde göründüğü durumları engellemek için eklenir bu kod.
Daha sonra içerik metin kısmını resim olarak bırakmak yerine metin olarak kodlamak için resmi bu tablo hücresine bg resmi olarak tanımlarız. Resim tek renk görünsede aslında degradeli bir yapıya sahip olduğu için tablo hücresinin bg resmi olarak tanımlıyoruz.
<td colspan="2" background="images/odul_mailing_04.gif" width="638" height="172"></td>Daha sonra metinleri bu hücrenin içine yerleştirip stillerini ve biçimlerini tanımlıyoruz.
<td colspan="2" background="images/odul_mailing_04.gif" width="638" height="172" style="font-family:Arial, Helvetica, sans-serif; font-size:13px; color:#444444; padding-left:15px; padding-right:15px"><p><a href="#" style="color:#95ad62">Phasellus vitae</a> metus at elit commodo sollicitudin. Quisque bibendum risus non urna consequat ut luctus erat pulvinar. <strong>Proin libero eros</strong>, dapibus vel accumsan sed, malesuada eu urna. Integer lorem urna, venenatis sit amet interdum tincidunt, tristique in sem. </p>
<p><a href="#" style="color:#95ad62">Morbi ornare</a> , <strong>nterdum elit, ac sollicitudin enim convallis sit amet. Suspendisse potenti.</strong> Cum sociis natoque penatibus et magnis dis parturient montes, nascetur ridiculus mus. </p>
<p>Cras porta aliquet viverra. Nulla facilisi. Praesent quam neque, suscipit <a href="#" style="color:#95ad62">scelerisque</a></p></td>CSS kodlarımızı satıriçine yazdık, bu nedenle dikkat ediniz bağlantılara tanımladığımız rengi her bir bağlantıya tek tek tanımladık. Mailing tasarındaki gibi sayfa yukarısından mesafe bırakmak için boş bir paragraf ekleyelim.
Resimlerimize link vermek için resim haritalama(imagemap) yöntemini kullanabiliriz. Gelişmiş editörlerde bu işlemi kolaylaştıran araçlar mevcuttur. bu araçlar ile şirket logosuna, alttaki şirket web sitesine link verelim, ayrıca telefon numarasını verdiğimiz alandan iletişim sayfasına da link verebiliriz.
Son olarakta alttaki “Bu maili göremiyorsanız…” ve “Bu mail listesinden çıkmak istiyorsanız..” metinlerini ekleyip mailimizi bitirelim.
Örnek mailingi görmek için tıklayınız.
Sonuç
Burada kodladığım mailing basit bir mailingdi belki, ancak burada sizlere işin genel mantığını anlatmak için basit bir mailing seçtim. Amaç işin mantığını anlatabilmekti. Genel çerçeveleri ile mailing kodlarken bu adımları takip ederiz. Bir başka yöntemde tablo yapımızı kurup ilgili resimleri tek tek kesip ilgili hücrelere ekleyerek yapmaktır. İnternette yapılmış birçok mailing örneğini bulabilirsiniz bunları inceleyerek işin mantığını kafanızda tam olarak oturtabilirsiniz. http://www.campaignmonitor.com/templates/ buradaki örnekler mesela.
Sağlıcakla kalın.
Kaynaklar
- http://www.mediaministryblog.com/2009/08/how-to-create-a-free-email-newsletter
- http://www.anandgraves.com/html-email-guide/#unnecessary_htmltags
- http://css-tricks.com/using-css-in-html-emails-the-real-story/
- devwebpro.com/create-an-email-newsletter-template-part-2/
- http://24ways.org/2009/rock-solid-html-emails
- http://www.tuttoaster.com/code-an-email-newsletter-from-psd-to-html/
- http://sixrevisions.com/web_design/creating-html-emails/</a>